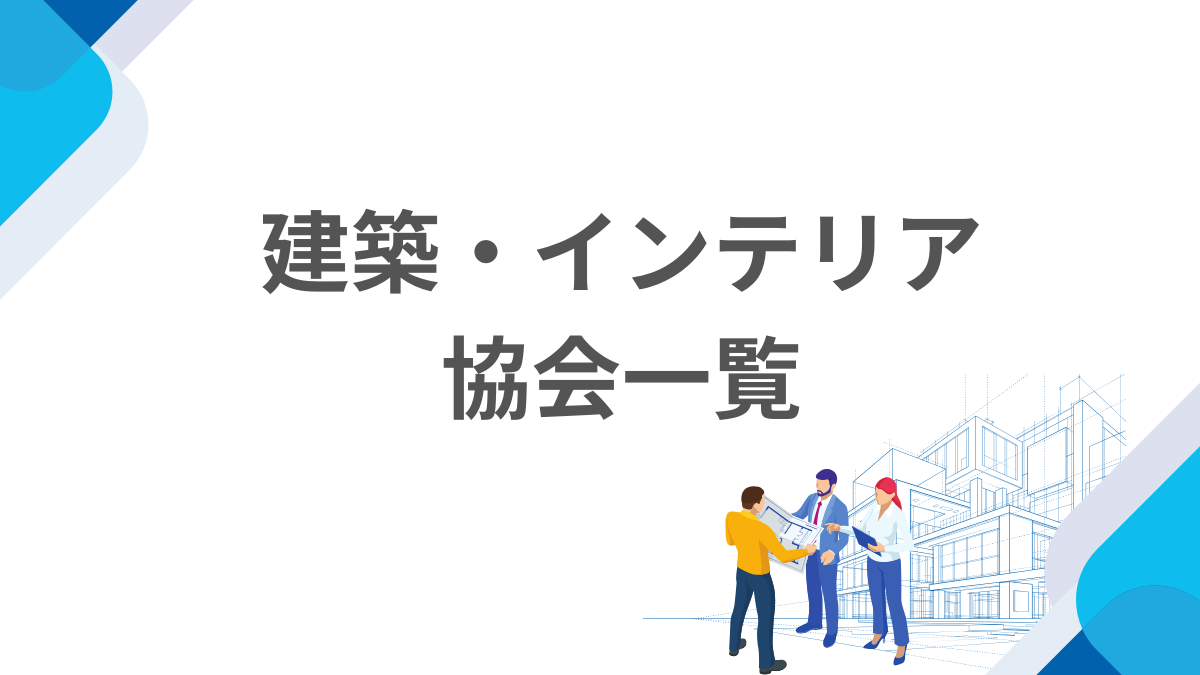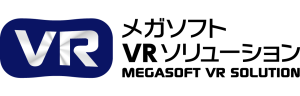【オリジナルパーツを作ろう!②】他サイトの3Dモデル取込・ローポリ化で軽く・パーツパレットに登録
- 3D活用法

パーツとは、メガソフト3Dデザイナーシリーズで使用できる建具・家具・住宅設備・什器・照明器具・小物類・人物/動物などの3Dモデルのこと。
メガソフトが3Dデザイナーシリーズのユーザー向けに運営する「データセンター」では58,000点以上のパーツをご用意し、ほぼ毎週追加し続けていますが、世の中のすべての建具・家具・住宅設備・什器・小物類・人物/動物を網羅することは不可能です。
メガソフトの3Dデザイナーシリーズにはその解決方法として、様々なツールや機能があります。ここでは、パーツ作成のための機能と、操作のテクニックをご紹介します。
既存のパーツをアレンジする方法-2
【4】Webの3Dモデルデータを取り込む
メガソフトのデータセンターにはないけれど、家具メーカーのサイトや、ギャラリーに3Dモデルが公開されている場合、これらをダウンロードして、3Dデザイナーシリーズに配置することができます。
<3Dデザイナーシリーズに取り込めるデータ形式>
| 3Dアーキデザイナー | 3DマイホームデザイナーPRO10/PRO10EX | 3DインテリアデザイナーNeo10 | 3D住宅リフォームデザイナー10 | 3Dマイホームデザイナー14(家庭向け) | |
|---|---|---|---|---|---|
| SKP (Ver.2021まで) | ● | ● | ● | ● | - |
| 3次元DXF/DWG | ● | DXFのみ | DXFのみ | DXFのみ | - |
| 3DS | ● | - | - | - | - |
| OBJ | ● | - | - | - | - |
| FBX | ● | - | - | - | - |
3D編集画面のメニューから 【ファイル】→【インポート】を選択し、リストからファイル形式を選択して、3Dモデルのデータファイルを選択すると3Dデザイナーシリーズに読み込まれます。
あとは、その他のパーツと同様に扱うことができるので、ドラッグ&ドロップして目的の位置に置き直してください。
データによっては回転して取り込まれたり、テクスチャ(色・柄)情報がない場合もありますが、3Dデザイナーシリーズの操作で調整してください。
さて、ここで気になるのが、ダウンロードした3Dモデルデータのサイズです。
他社サイトからダウンロードした3Dモデルの中には非常に「重い」データもあります。これは、形状を表現するためにたくさんの「面=ポリゴン」で構成されているから。ポリゴン数を減らせばファイルサイズを小さくし、操作するときも「軽い」データになります。
この「ポリゴン数を減らす」ことを「ポリゴンリダクション」「ローポリ化」などと言います。
「重い」のはポリゴン数が多いから
CGでは形状を小さな面=ポリゴンの集合体で表現しています。特に曲面や球体はポリゴン数が多いほど滑らかな形状になります。しかし、ポリゴン数が増えると形状を表示するための情報が増えるためファイルサイズが大きくなります。さらに、形状を画面に表示するためにはポリゴンごとに計算が行われるので、表示も遅くなってしまいます。これが「重い」の正体です。
インテリア家具類の3Dデータも、ポリゴン数を減らせば「軽く」はなりますが、「それ」とわからなくなっては意味がありません。程よいポリゴン数に調整が必要です。
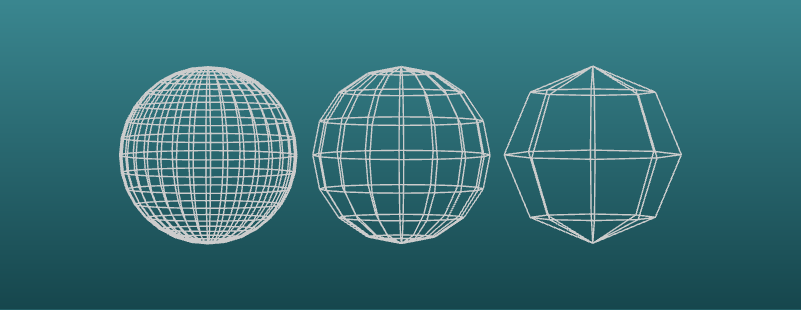
同じ球体でもポリゴン数によって見え方・ファイルサイズ・表示速度が違ってきます。
【5】ローポリ化して軽く ~ 3Dパーツの【ポリゴン数を減らす】
3Dデザイナーシリーズでは、ユーザー自身が適切だと思えるポリゴン数に調整ができるよう、「パーツのポリゴン数チェック」機能と「パーツのポリゴン数削減」機能をご用意しています。
Webの3Dモデルデータを複数取り込んだ時などは、まず「ポリゴン数チェック」を実行して、ポリゴン数が多いものからポリゴン数を削減してみるのがおススメです。

4つのソファそれぞれのポリゴン数をチェックしてみました。ピンクのソファ(左)のポリゴン数は白いソファ(右)の20倍近くになっています。
「パーツのポリゴン数削減」は、
対象の3Dモデル(パーツ)を選択し、パレットの「ポリゴン削減」をクリック、表示された操作画面で程よい「削減率」に調整します。
取り込んだ3Dモデルの作り方や形状、もともとのポリゴン分割の状態などによってどのくらい削減するのが良いかは異なりますので、「プレビュー」で確認しながら良いところを探して下さい。
ポリゴン数削減機能の操作画面。「プレビュー」で確認しながら程よいところを見つけてください。
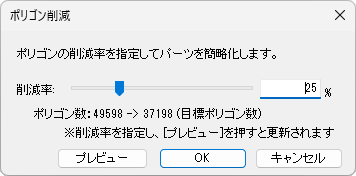

「パーツのポリゴン数の削減」機能を試してみました。
このパーツの場合は25%削減くらいまでは大丈夫そうですね。
【6】作成したパーツをパーツパレットに登録する
前回ご紹介した色・柄・サイズをアレンジしたり、他社サイトからダウンロードして取り込んだパーツなど、あなたが手を加えたパーツは、オリジナルパーツとしてパーツパレットに登録しておくことができます。
パーツを選んでパーツパレットの「お気に入りに登録」をクリック、
表示されたダイアログでパーツに名前を付けて保存するとパーツパレットの「お気に入り」に登録され(ファイル名がパーツ名称になります)、
次回起動時以降もパレットからプランに配置ができるようになります。
3Dデザイナーシリーズの最新バージョンでは、「お気に入りに登録」するだけで間取編集画面で表示するための2Dシンボルも自動作成されます。
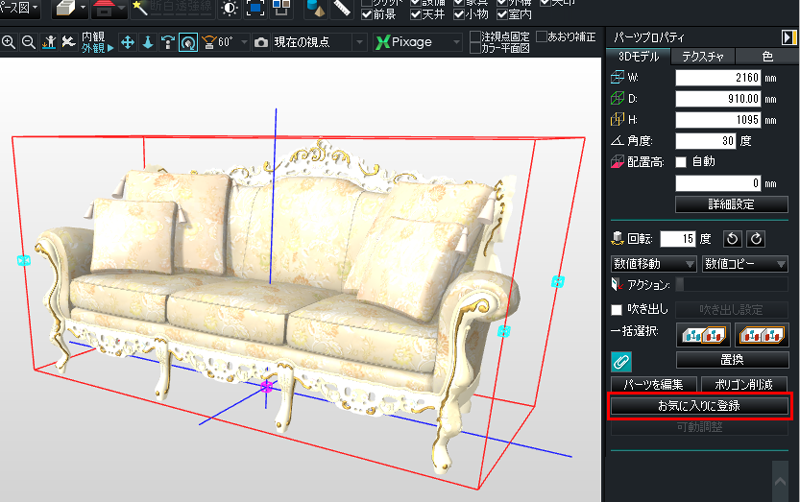
作成したオリジナルパーツは「お気に入り」に登録しておき、次回以降も使えるようにしましょう。
パーツの編集について、またパーツの管理方法などについては、3Dデザイナーシリーズのサポート情報として詳しく解説していますので、あわせてご参照ください。
サポート情報 >
・オリジナルのパーツカテゴリをパレットに追加する
・「お気に入り」パーツ・テクスチャ素材の移行方法
3Dデザイナーシリーズには、パーツやテクスチャを自作する方法として「ウィザード」をご用意しています。次回はウィザード機能のご紹介です。