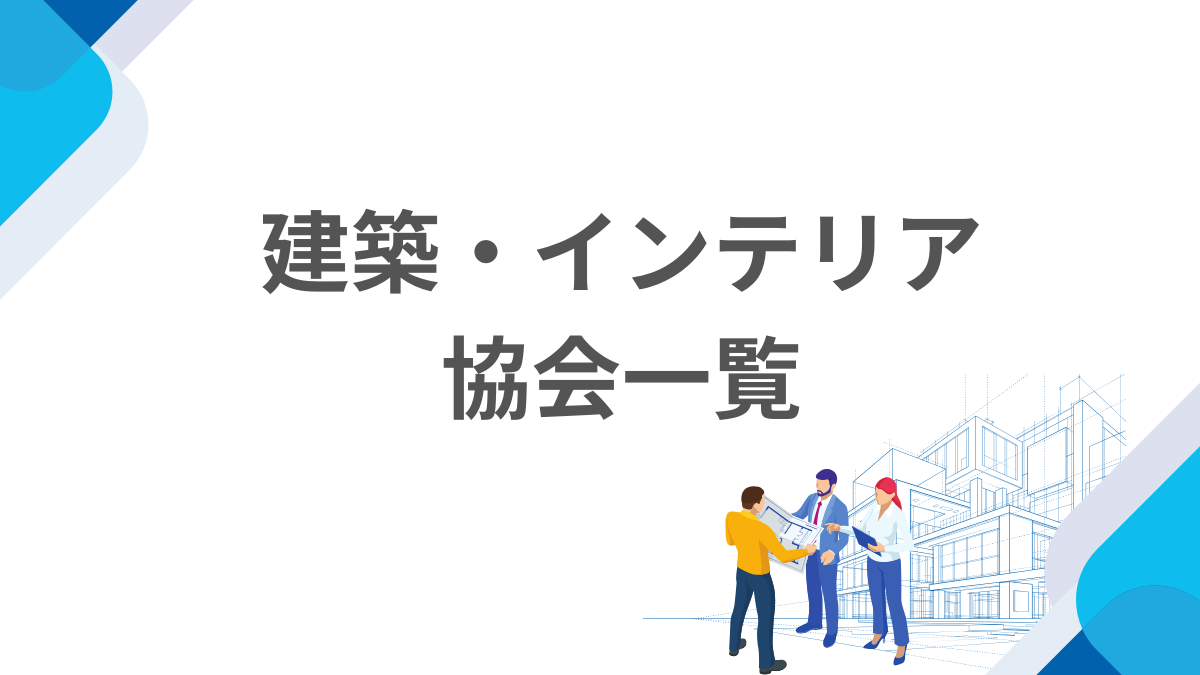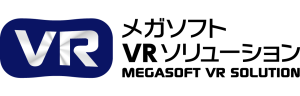3Dデザイナーシリーズの機能の違いを解説!【展開図の出力編】
- 3D活用法

建築図面において、家具や建具の寸法入り展開図は欠かせません。
3Dデザイナーシリーズで展開図を作成する場合、ソフトによって機能や手順が大きく異なります。当記事では機能の比較から、その手順まで詳しくご紹介します。
機能の違い【展開図の線分出力】

「3Dアーキデザイナー」の展開図は、線分データとして作成できるため、寸法が自動で入力できるたけでなく、CAD機能を備えているため展開図の作成から寸法の入力までソフト内で完結できます。さらに、他のCADソフトへのエクスポートも可能です。
一方、「3DマイホームデザイナーPROシリーズ」では展開図を画像として作成できます。
他のツールと組み合わせて寸法を入力する必要があり、「3Dアーキデザイナー」と比べると手間がかかります。
それでは、展開図作成の具体的な手順について見てみましょう。
※「3Dアーキデザイナー」「3D医療施設デザイナー」「3Dオフィスデザイナー11」の3つのソフトで同様の機能が使用可能ですが、当記事では「3Dアーキデザイナー」と記載しています。
【3Dアーキデザイナー】展開図の出力手順
▼手順
1.ナビ[CAD作図]から[パース/立面図]を選択します。
2.立面図を作成したい範囲を指定し、配置したい場所をクリックするだけで立面図が生成されます。
この生成された立面図の線分は寸法データを保持しているため、寸法を追加する作業も簡単に行えます。
3.ナビ[CAD作図]から[作図ツール]→[手動寸法線]を選択します。
4.先ほど配置した立面図の中で、寸法を測る2点をクリック、数字を配置したい場所をクリック
5.すると、自動的に寸法が表示されます!
※右クリックで作図ツールモードを終了できます。
【3DマイホームデザイナーPRO】展開図の出力手順
▼手順
1.3D画面でナビ[平面・立面図]を選択します。
2.[印刷・画像出力]をクリックし、範囲を選択します。
→ 指定した範囲の断面図が 3D 画面に表示されます。
3.赤線をドラッグして、詳細エリアに調整します。
4.ダイアログが表示されるので、範囲に名前を付けて[登録]→[印刷・出力]をクリックします。
5.「範囲指定立面図を印刷」ウィザードで設定を行います。
・出力方法の[線画にする]にチェックを入れます。
・出力対象の[出力対象の室内パーツ」にチェックを入れます。
・パーツのすべての線が表示されてしまうため、[隠線消去する]にチェックを入れ、不要な線を非表示にします。
6.設定完了後、[図面をクリップボードにコピー]または[画像出力]を選択し、他のツールに貼り付けたり、印刷して使用できます。
3Dマイホームデザイナーで出力されるのは画像データ です。
寸法を記入したい場合は、他のツールに貼り付けた後、カタログ等から手動で追加する必要があります。
展開図を少ない手順でラクに作れるのは「3Dアーキデザイナー」
本記事で紹介したように、「3Dアーキデザイナー」と「3Dマイホームデザイナー」では、展開図の線分出力において圧倒的な手順の差があります。
特に、CAD機能の有無は大きな違いであり、これが作業のスムーズさや柔軟性に大きく影響します。
CAD機能を備えた「3Dアーキデザイナー」では、ソフト内で完結でき、寸法記入も簡単に行えますが、「3Dマイホームデザイナー」では他のツールを併用する必要があり、手間がかかります。
そのため、展開図を頻繁に利用する場合は「3Dアーキデザイナー」もしくは同様の機能を備えている「3D医療施設デザイナー」「3Dオフィスデザイナー11」がおすすめです。