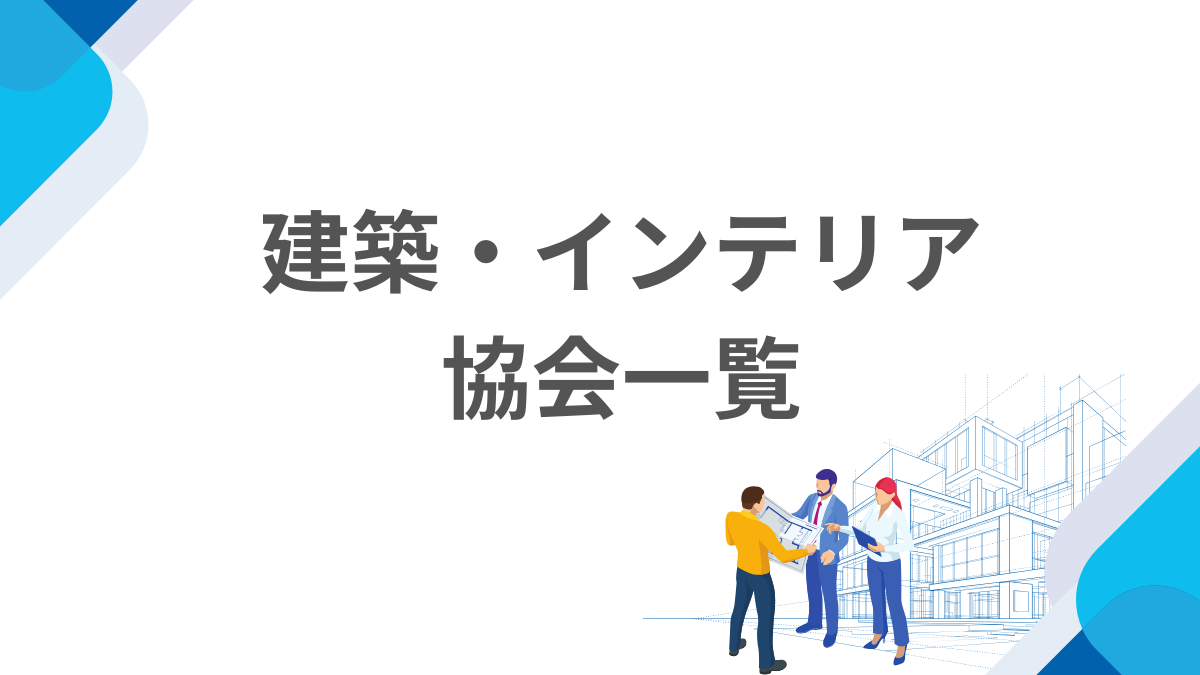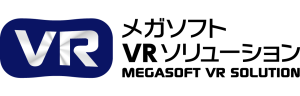[連載]3Dデザイナーシリーズ 階段マスターへの道 【初級編】階段下にトイレを作成する方法
- 3D活用法

階段下デッドスペースの活用法として、トイレや収納スペースがよく挙げられます。
3DマイホームデザイナーPROをはじめとした3Dデザイナーシリーズでは、階段下のスペースを有効活用するためのシミュレーションも簡単に行うことができます。
当記事では階段下にトイレを作成する方法を解説します。
※当記事は、3Dアーキデザイナーを使用しています。3DマイホームデザイナーPROも同じ操作で作成可能です。
トイレの上に階段を配置

こちらの間取り図で、赤枠で囲った部分に階段を配置していきます。
3Dデザイナーシリーズでは階段は必ず部屋の上に配置する必要がありますので、先にトイレを配置し、階段の登り口となるトイレの隣にはホールを配置しました。

【1】間取り編集画面でナビボタンから「階段」を選びます。
【2】パレット上部で「内階段」にチェックを入れます。(デフォルトで「内階段」にチェックが入っています)
【3】パレット内で階段の形状を選択します。今回の例では、ホールが左側、トイレが右側にレイアウトされているので、ホール側から右回りに階段を「U字(6段右廻)」を選択しました。
【4】階段をホールとトイレの上に配置します。
【5】ナビボタンの「立体化」をクリックします。
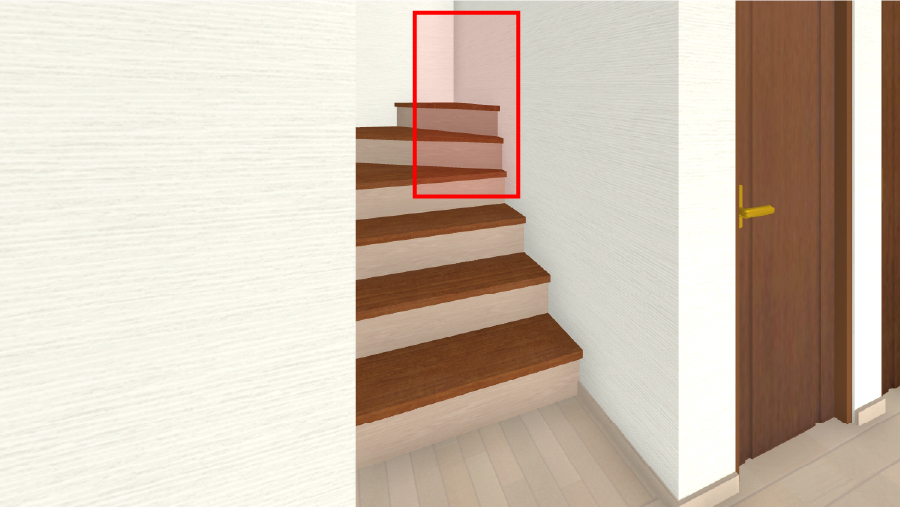
立体化したパースを確認してみると、階段の途中が壁で塞がってしまっています。
この不要な部分を、高さ編集をして削除していきます。
壁の高さを編集し、不要な部分を削除
メジャーを使って壁の高さを測る
不要な壁を削除するにあたって、まずは壁の高さが知りたい…。
正確に数値を計算して…という方法もありますが、ここでは「メジャー」機能を使って簡単に計算する方法をご紹介します。
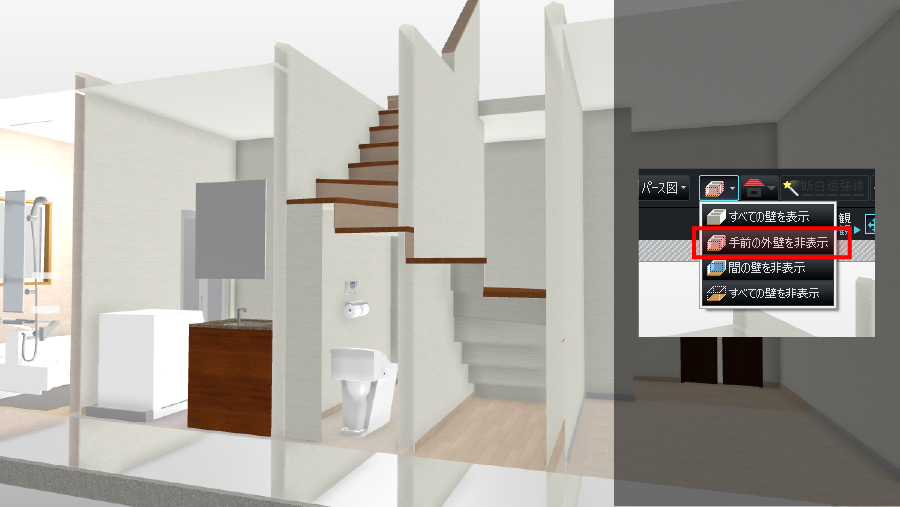
図のように階段の裏側に視点を移動させます。この時裏側を見やすくするため、ツールバーで「手前の外壁を非表示」にしてください。
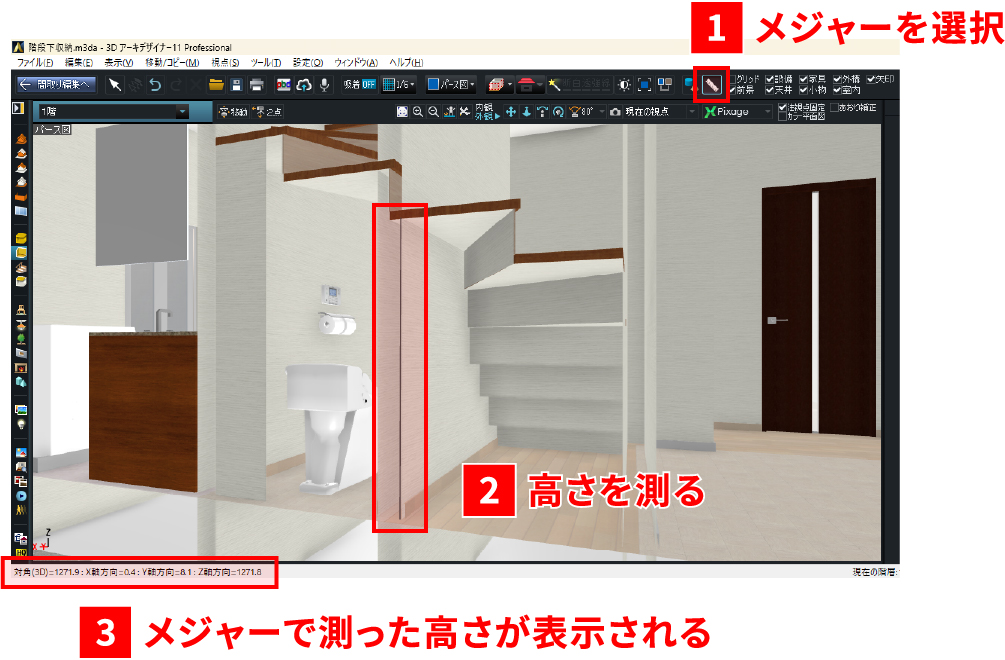
【1】ツールバーから「メジャー」を選択します。
【2】赤枠で囲っている階段下の高さを測ります。
【3】画面左下に測った数値が表示されるので、これを覚えておきましょう。今回の例ではZ軸方向が「1271.8」でした。
壁高さを編集する
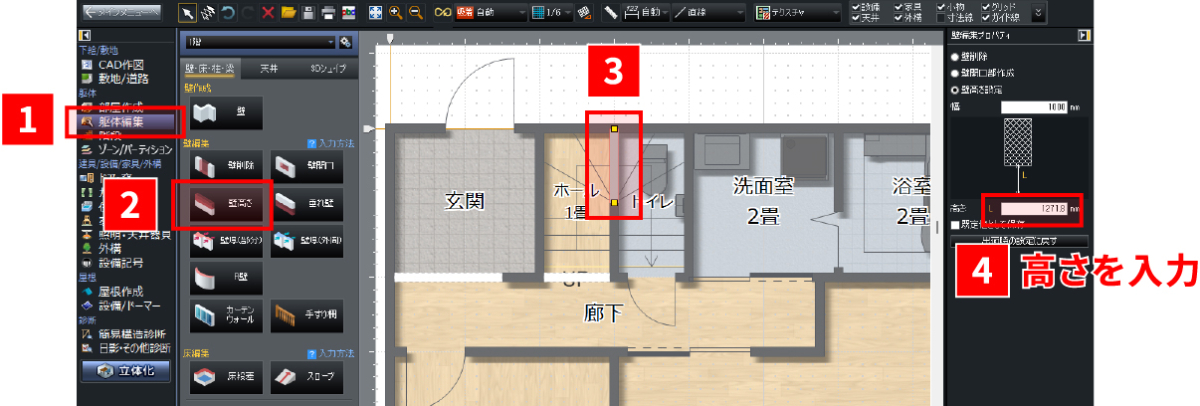
【1】間取り編集画面に戻り、ナビボタンから「躯体編集」をクリックします。
【2】パレットから「壁高さ」を選択します。
【3】壁の高さを編集したい箇所をドラッグして設定します。そうすると、画面右側に「壁編集プロパティ」が表示されるので、高さの入力欄に先ほどメジャーで測った「1271.8」を入力します。
再び立体化して階段の壁を確認してみると…。

不要な壁がなくなりました!
壁高さ変更前と変更後を比較するとこのようになります。
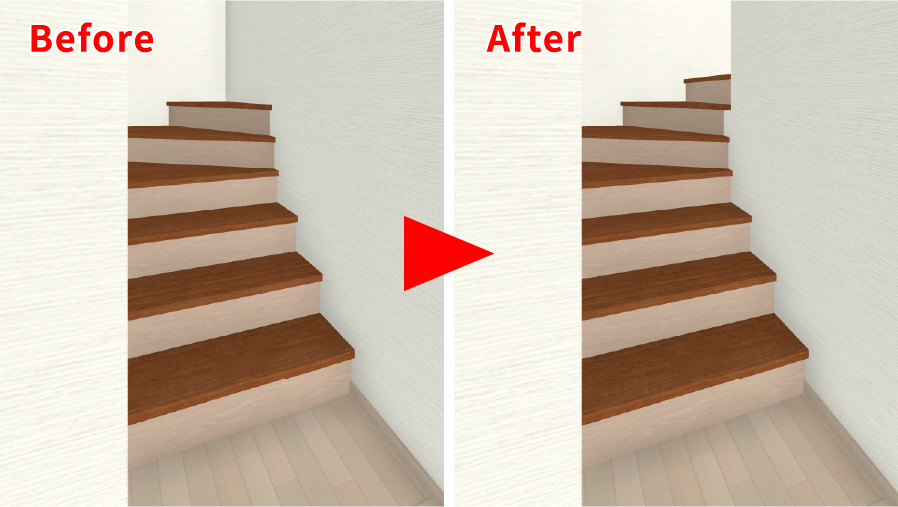
これで階段は完成しました。
トイレ内を編集
次に見ていきたいのはトイレ内です。
階段下のトイレを設計するうえで、実際に快適に利用できるか(天井の高さが問題ないか?立った時に頭をぶつけないか?)は気にしておかないといけません。
3Dデザイナーシリーズでは、人物パーツを配置することで天井の高さも簡単にシミュレーションすることができます。
トイレ内に人物を配置する
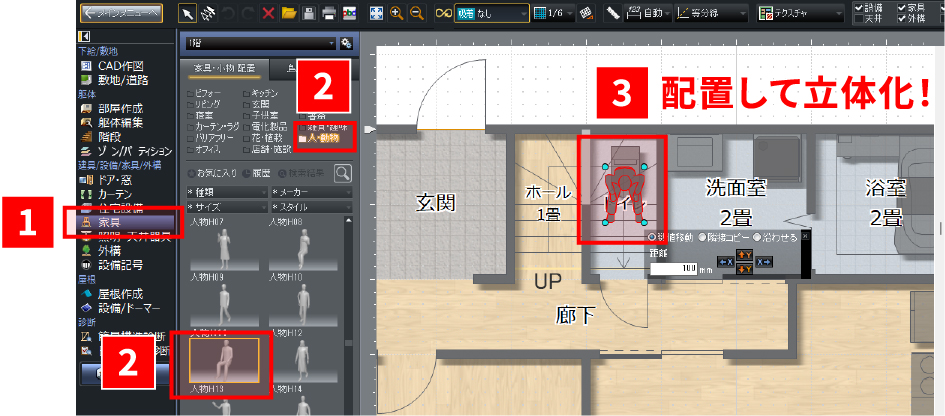
【1】間取り編集画面で、ナビボタンから「家具」を選択します。
【2】パレットで「人・動物」に絞り込み、トイレ内に人物パーツを配置します。まずは便座に座っている時のシミュレーションがしたいので、「人物H11(30代男性)」を選択しました。
【3】便座の上に人物を配置したら、立体化で見てみましょう。
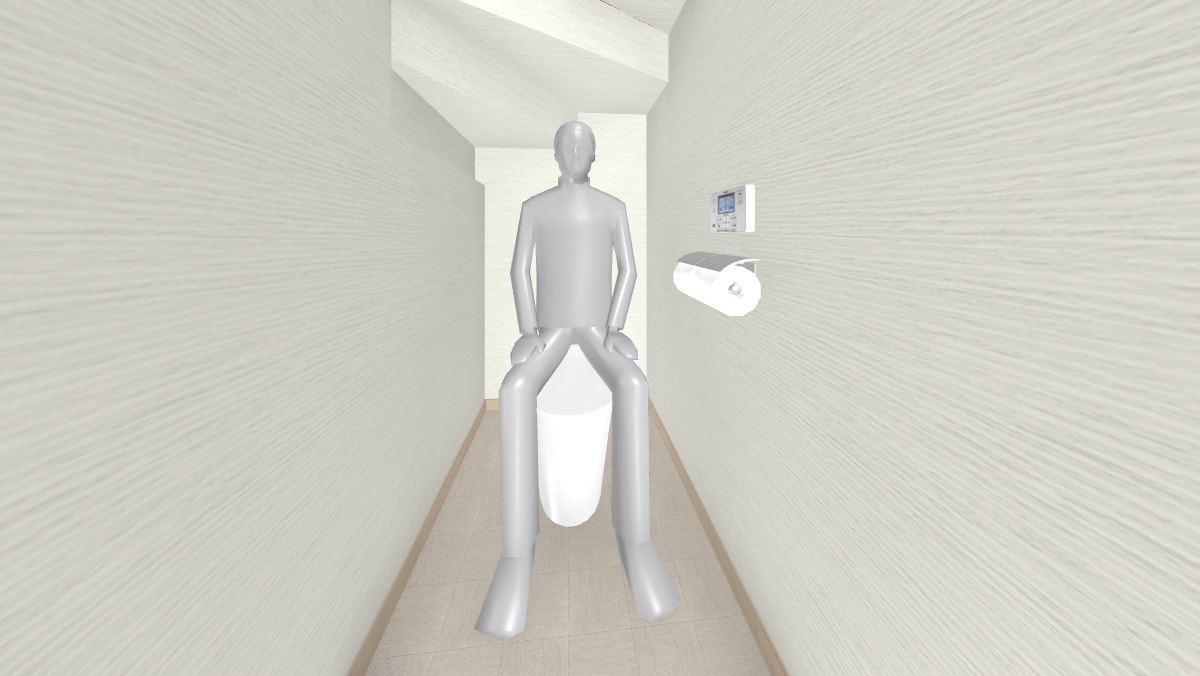
座る分には問題なさそう。次に、立ってる人物パーツを配置してみます。

先ほどと同じ手順で、今度は「人物H10(30代男性)」を配置してみました。どことなく窮屈感がありますね…このままだと立ち上がる時に頭をぶつけそうで不安です。
トイレの位置を調整する
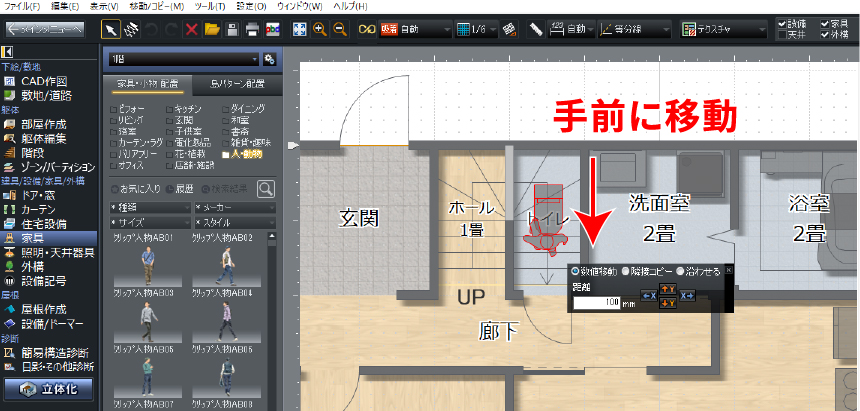
Shiftキーを押しながらトイレと人物パーツを同時に選択し、手前に移動させます。

立体化してサイドから確認してみたところ…これで頭をぶつける心配はなくなりました。
トイレの後ろのスペースは、カウンターにして収納スペースをつくると有効に活用できます。
今回は直方体を仮置きしてみました。
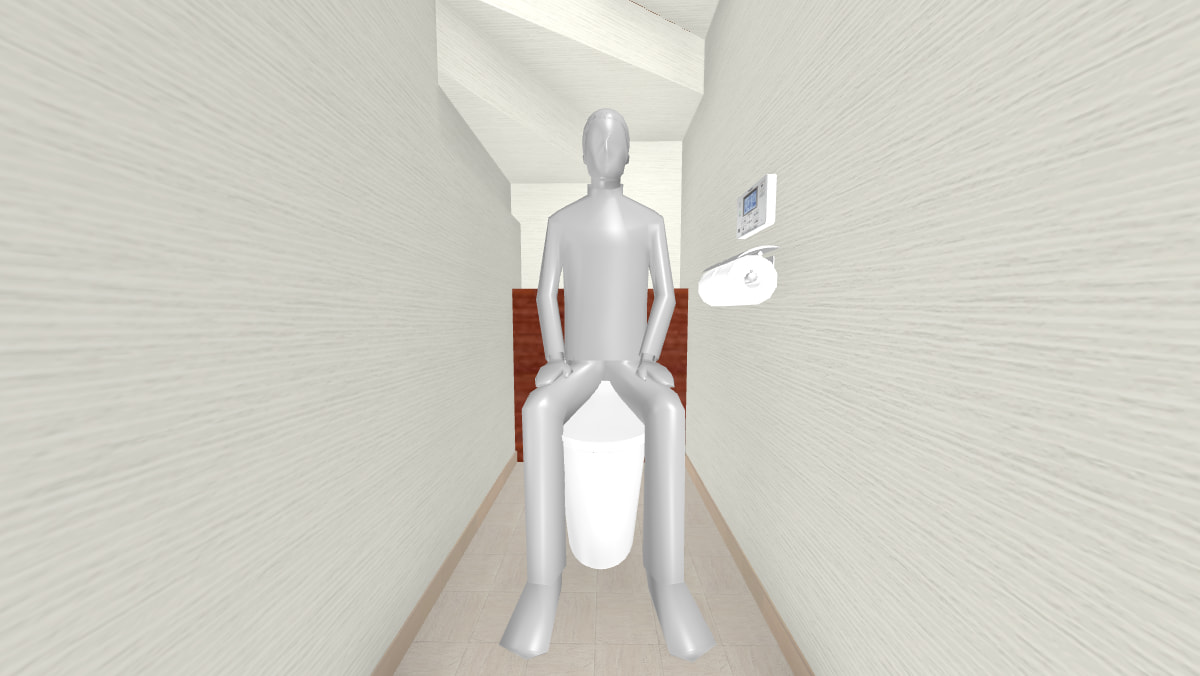
トイレも完成しました!
このように3Dデザイナーシリーズでは、簡単に階段下にトイレや収納スペースを作成することができます。
今回ご紹介した機能はこちらの動画でも詳しく解説していますので、よろしければチェックしてみてください。