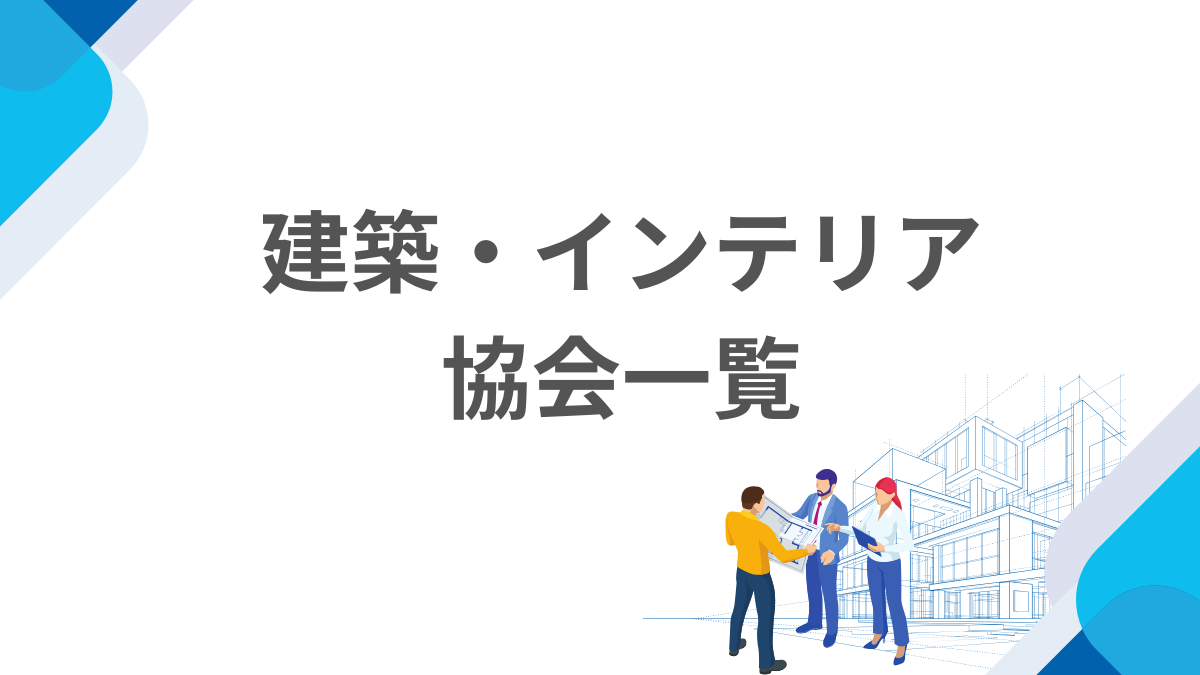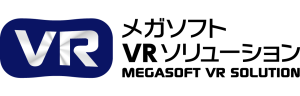[連載]3Dデザイナーシリーズ 階段マスターへの道 【初級編】階段デザインを変更する方法
- 3D活用法

3Dデザイナーシリーズでは、直進・L字・U字・螺旋階段など、さまざまな階段形状に対応しています。
今回は階段デザインの変更方法について解説していきます。
また、3Dデザイナーシリーズでご用意している階段形状の種類についてもご紹介します。
※当記事は、3Dアーキデザイナーを使用しています。3DマイホームデザイナーPRO10、PRO10EXをはじめとした、他の3Dデザイナーシリーズでも同じ操作で作成可能です。
階段を配置する
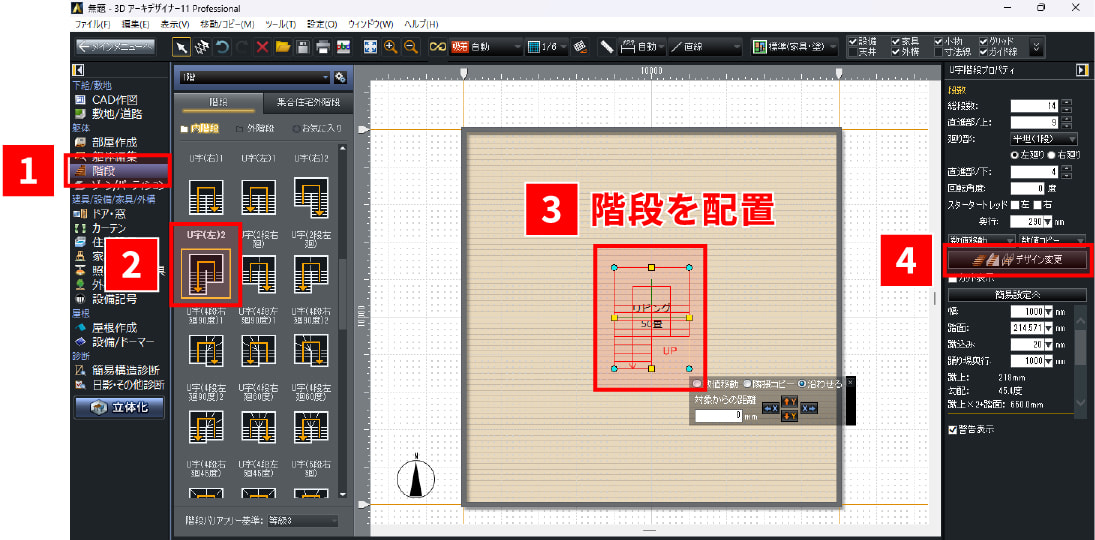
【1】間取り編集画面でナビボタンから[階段]を選択します。
【2】パレットから階段の構造を選びます。今回の例では[U字(左)2]のデザイン変更をしていきます。
【3】部屋の中に階段を配置します。
【4】配置した階段を選択した状態で、右のプロパティパレットから[デザイン変更]をクリックすると、[階段デザイン変更]ウィンドウが表示されます。
ここまでで階段デザインを変更する準備が整いました。
[階段デザイン変更]ウィンドウでは下記のような項目を変更することができます。
- 内階段 / 外階段
- 箱型 / 壁 / フレーム(フレームの場合パネルの有無)
- 蹴込板の有無
- 手すりバー
- 壁の有無、厚み
- 幅木の有無、幅木高
- 階段の裏側(そのまま / クロス張り / 板張り)
一つ一つ見ていきましょう。
階段の形状を選択する
【1】[内階段][外階段]のタブでどちらかを選びます。今回は部屋の中に階段を配置したいので[内階段]を選択しました。
※[内階段][外階段]は階段を配置する際に、パレットで事前に選択することもできます。
【2】階段の形状を選びます。[回転]ボタンを長押ししていただくと階段の3Dプレビューが回転するので、見た目を確認しながら検討することができます。希望に沿ったものをお選びください。
【3】[手すりバー]の[左につける]または[右につける]にチェックを入れてください。手すりの高さも変更することができます。
※[手すりバー]にチェックを入れないと警告が表示されます。階段バリアフリー基準には、少なくとも片側(勾配が45度を超える場合は両側)に手すりを設置するよう定められていますので、チェックを入れるようにしてください。
以下、形状について画像付きで簡単にご紹介します。
階段の形状一覧

箱型/蹴込板あり

箱型/蹴込板なし

壁/蹴込板あり

壁/蹴込板なし

フレームパネルあり 蹴込板あり

フレームパネルあり 蹴込板なし

フレームパネルなし 蹴込板あり

フレームパネルなし 蹴込板なし
階段の詳細プロパティを設定する
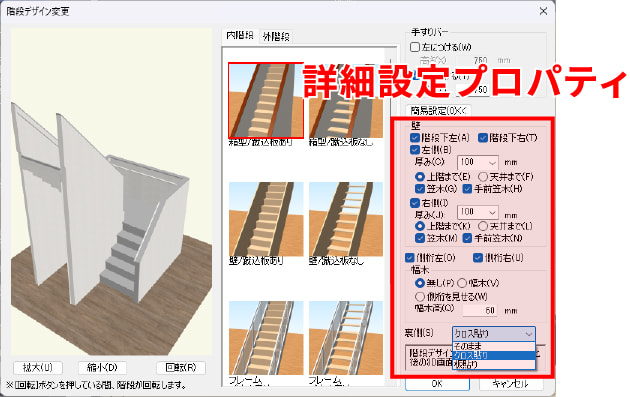
[階段デザイン変更]ウィンドウ内の[詳細設定]をクリックすると、下記の詳細プロパティを設定することが可能です。
| 壁 | 階段下の壁の有無 |
|---|---|
| 左右の壁の有無 | |
| 厚み | |
| 上階まで / 天井まで | |
| 笠木、手前笠木の有無 | |
| 側桁 | 左右の有無 |
| 幅木 | 有無 |
| 側桁を見せるかどうか | |
| 幅木高 | |
| 階段裏側の仕上げ | そのまま / クロス貼り / 板貼り |
どの項目にチェックを入れたらどう変わるのか、3Dプレビューを見ながら確認していくと分かりやすいです。プレビューでは分かりづらい細かな部分に関しては、[立体化]することで確認がしやすくなります。
階段のテクスチャ・色を変更する
段板、蹴込み板のテクスチャや色を変更することができます。
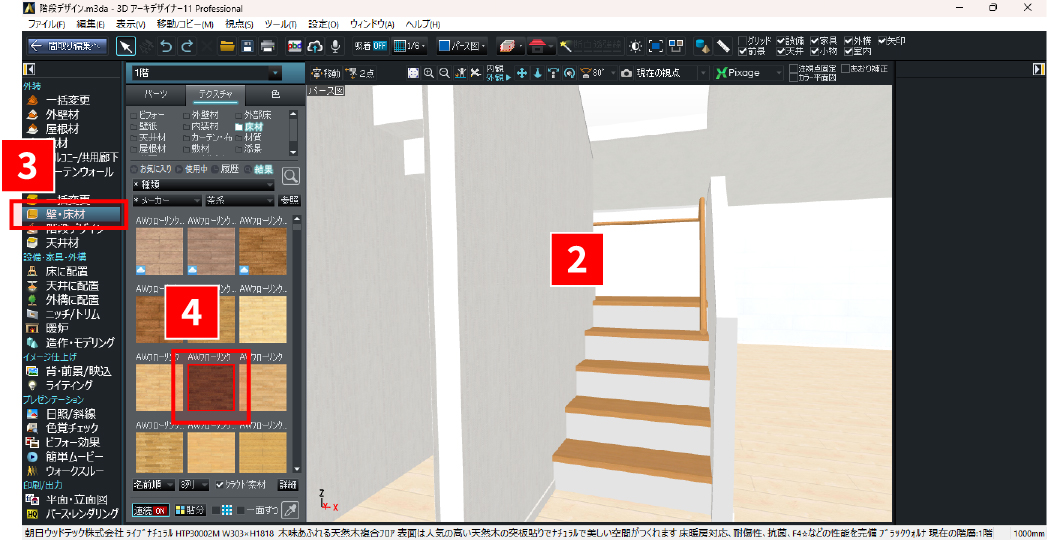
【1】[立体化]し、3D編集画面に移動します。
【2】階段の段板、蹴込み板がよく見える角度に視点を移動します。
【3】ナビボタンから[壁・床材]をクリックします。
【4】パレットから[テクスチャ]タブをクリックし、お好きなテクスチャを選択します。種類、メーカー、スタイルなどで絞り込むと探しやすくなります。
※色を変更したい場合は[色]タブをクリックし、お好きな色を選択してください。
【5】変更したい箇所にマウスを移動しクリックすると、テクスチャを変更できます。
Tips
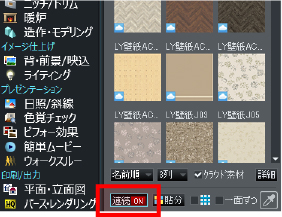
テクスチャ・色を設定する際、パレット下部の[連続ON]にすると、テクスチャや色を連続で設定できます。
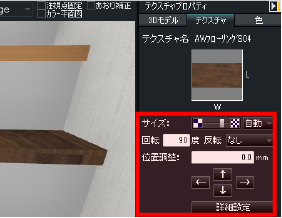
テクスチャのサイズ・向き・位置を変更したい場合は、変更したい階段部分を選択した状態で、プロパティパレット内[テクスチャ]タブの[サイズ][回転][位置調整]を編集してください。
パーツとして階段を配置する
ここまで間取り編集から階段を配置しデザイン変更する方法をご紹介してきましたが、3Dパーツとして用意されている階段を配置することも可能です。
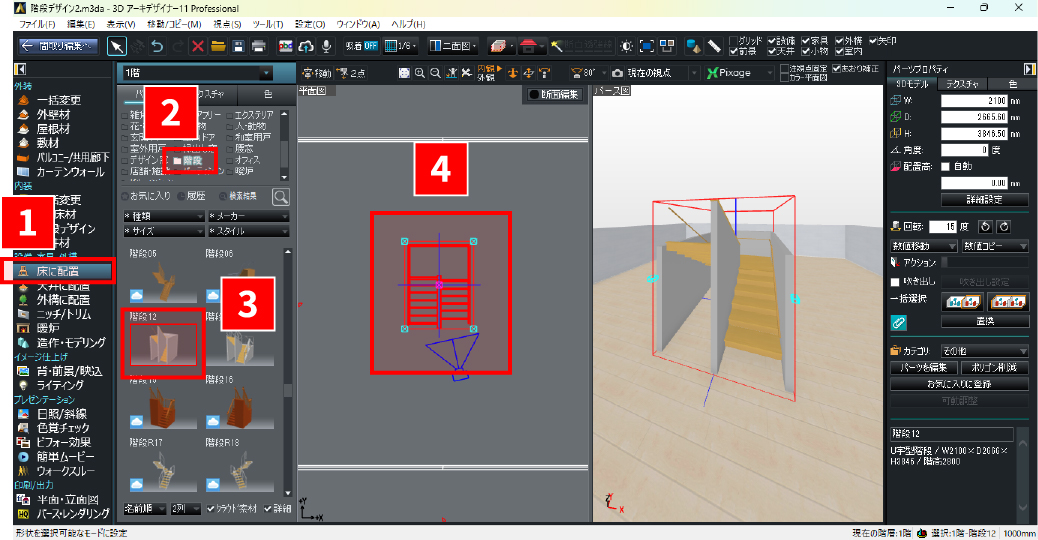
【1】3D編集画面でナビボタンの[床に配置]を選択します。
【2】パレットの[パーツ]タブから[階段]に絞込みます。
【3】階段パーツを選択します。
【4】部屋の中に階段を配置します。
注意点として、間取り編集画面で配置した階段は、段数、幅、蹴込み、踊り場の奥行などを簡単に編集できますが、パーツで配置した階段の場合は[パーツを編集]でパーツごとに編集いただく必要があります。
用途によって使いやすい方をご利用ください。
データセンターのご案内
データセンターでは、55,000点以上の住宅素材(パーツやテクスチャなど)をダウンロードしてご利用いただけます。
製品自体にもあらかじめ3D素材が収録されていますが、収録数には限りがありますので、より豊富な素材をご利用いただけるデータセンターはとっても便利です!
データセンターには毎週新着パーツが公開されています。
下記のページでは、新着パーツを使った3Dパースとその3Dパースに合わせたエピソードを綴った連載コラム「新着パーツ使ってみた」の一覧をご紹介していますので、ご興味がある方は覗いてみてください。
>> 連載コラム【新着パーツ使ってみた】まとめ
【製品別】対応している階段の種類
3Dデザイナーシリーズでご利用いただける階段の種類を製品ごとに表にまとめましたので、購入ご検討の際にぜひご確認ください。
| 3Dアーキ デザイナー11 | 3Dマイホーム デザイナー PRO10EX | 3Dマイホーム デザイナー PRO10 | 3Dインテリア デザイナー Neo10 | 3D住宅 リフォーム デザイナー10 | 3Dオフィス デザイナー | 3D医療施設 デザイナー11 | |
|---|---|---|---|---|---|---|---|
| 直進 | ● | ● | ● | ● | ● | ● | ● |
| L字 | ● | ● | ● | ● | ● | ● | ● |
| U字 | ● | ● | ● | ● | ● | ● | ● |
| 中空き | ● | ● | ● | ● | ● | ● | ● |
| S字 | ● | ● | ● | ● | ● | ● | ● |
| サーキュラー | ● | – | – | – | – | – | – |
| らせん | ● | – | – | – | – | – | – |
| 集合住宅 外階段 | ● | – | – | – | – | – | – |