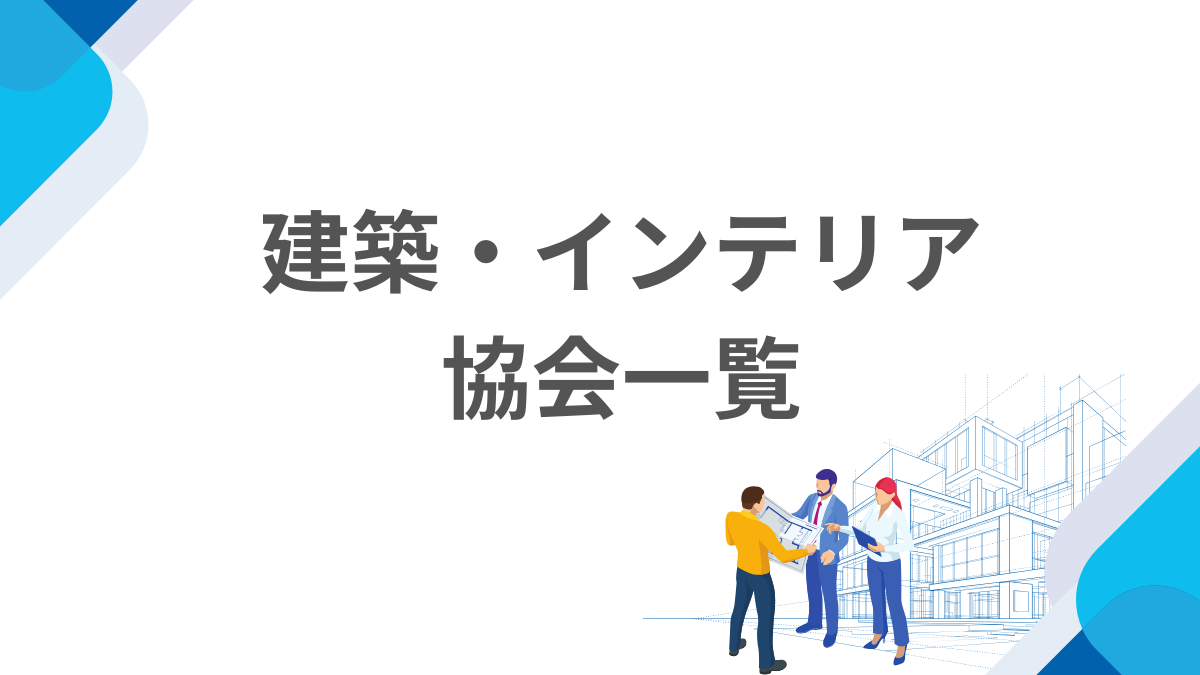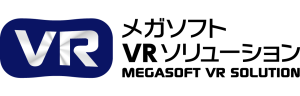3Dデザイナーシリーズの機能の違いを解説!【DXF、JWWのCADファイル活用方法】
- 3D活用法
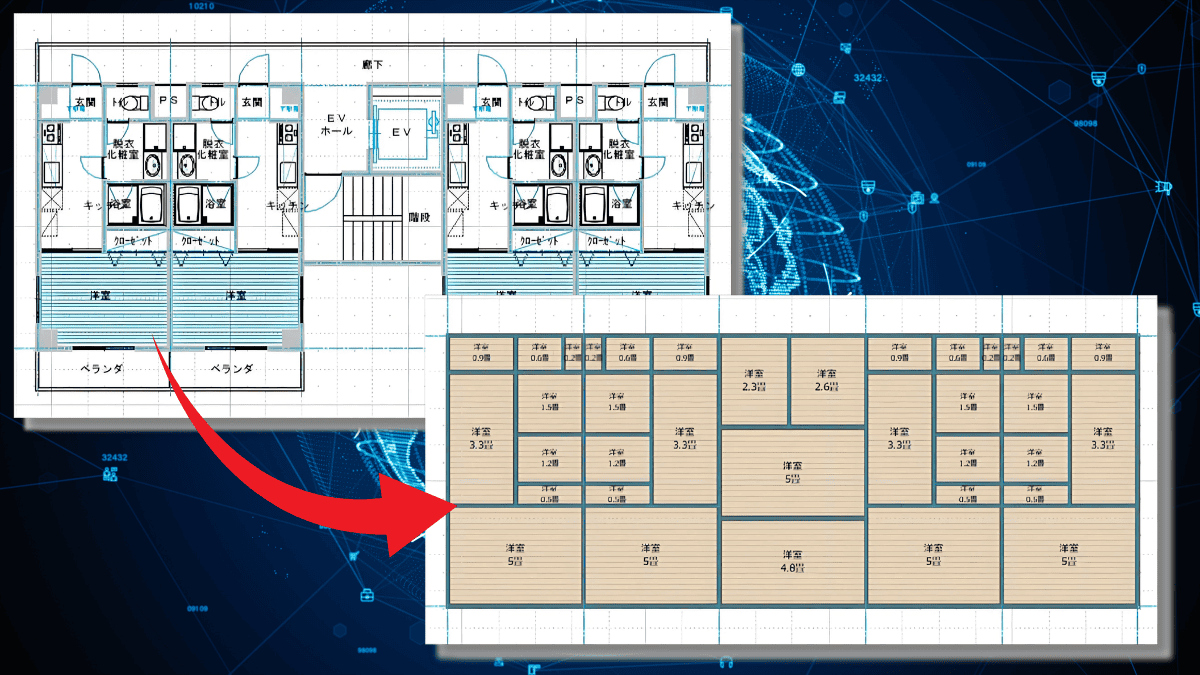
目次
DXF、JWW、JWCといった2次元CADデータは3Dデザイナーシリーズに読み込むことが可能です。今回は、CADデータの読み込み機能に注目し、便利なレイヤ機能や、3Dアーキデザイナーを使った作業効率アップ間違いなしの「読み込んだCADデータから部屋/壁を一括生成する方法」をご紹介します。
【3Dデザイナーシリーズ】DXF、JWW、JWC形式のCADファイルの入力、活用方法の違い

「3DマイホームデザイナーPROシリーズ」ではDXF、JWW、JWC形式のCADデータを下絵として読み込むことができます。特に大きなポイントは、「レイヤ別の表示・非表示」機能です。これにより、CADデータから必要な部分だけを表示しながら、無駄なくトレース作業ができるようになりました。
さらに「3Dアーキデザイナー」では読み込んだCADデータのレイヤを用いて壁や床を一括生成することができます。
【3Dアーキデザイナー】線分から部屋/壁を一括生成する手順
▼手順
1.ナビ「CAD作図」を選択
2.「CADデータ入力」を選択し、CADデータを読み込みます
3.その壁芯のレイヤを指定し、間取りを自動作成します。
※今回のサンプルファイルでは「芯」というレイヤが該当しますので、「芯」のみ表示させます
4.レイヤ「芯」を選択
5.「レイヤから部屋/壁を一括生成」を選択
6.「線種を設定」を選択し、「一点鎖線」が選択された状態で「OK」
壁芯を元に間取りを自動作成することができました!
※この動画ではJW-CADのサンプルファイルを例に解説しています。
※当記事では「芯」というレイヤを説明内で取り上げていますが、CADソフトではレイヤ名は自由に設定ができます。ご使用になられるCADデータのレイヤ名に応じてご利用ください。
【3DマイホームデザイナーPRO】CADレイヤ別の表示・非表示を活用したトレース方法
▼手順
1.ナビ「下絵/CAD」を選択
2.パレット「下絵読込」の「CAD」を選択し、CADデータを読み込む
3.パレット「下絵読込」の「位置補正」を選択し下絵の壁芯など交差している部分をグリッド上に移動
4.パレット「CADレイヤ」を選択し躯体の「芯」と「室名」のみを表示
5.ナビ「部屋作成」を選択
6.ツールバー「グリッド」のチェックを外し、グリッド線の表示を消す
こうすることで、下絵の「芯」に部屋がピタッと吸着するようになるため、CADデータの図面をより素早く再現できるようになります。
※この動画ではJW-CADのサンプルファイルを例に解説しています。
※当記事では「芯」「室名」というレイヤを説明内で取り上げていますが、CADソフトではレイヤ名は自由に設定ができます。ご使用になられるCADデータのレイヤ名に応じてご利用ください。
jwwやDXFのCADファイルをお使いの方におすすめな「3Dデザイナーシリーズ」
「3DマイホームデザイナーPROシリーズ」ではDXF、JWW、JWCといった 2次元入出力に対応しています。
CADソフトで作成した図面を下絵として読み込む以外にも、「3DマイホームデザイナーPROシリーズ」でプラン決定した後に、CAD形式で出力し、お持ちのCADソフトに読み込み基本図面を作成することも可能です。
また、「3Dアーキデザイナー」であればAutoCADのDWG形式、JW-CADのJWW、JWC形式、プレカットCAD用のCEDXM形式、および汎用DXF形式への書き出し・読み込みも可能です。
さらにCAD作図機能が搭載されているので、読み込み後は編集することができます。
▼各ソフト別の入出力形式はこちらをご確認ください
・3DマイホームデザイナーPRO10
・3DインテリアデザイナーNeo10
・3Dリフォームデザイナー10
・3DマイホームデザイナーPRO10EX
・3Dアーキデザイナー